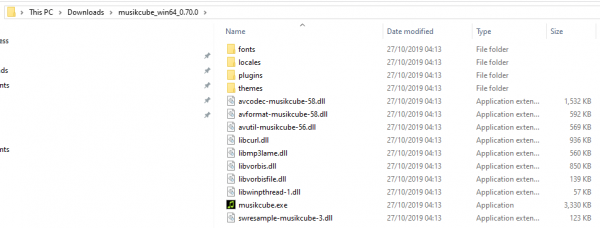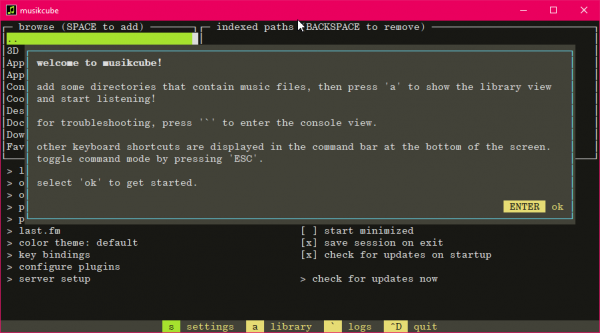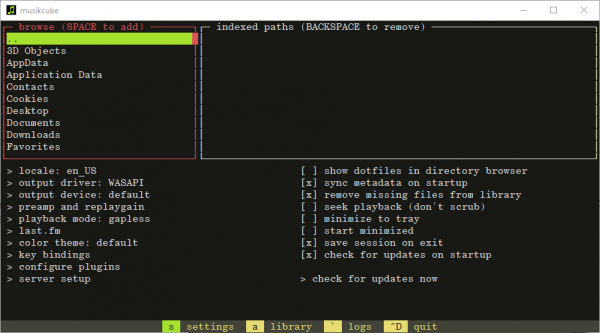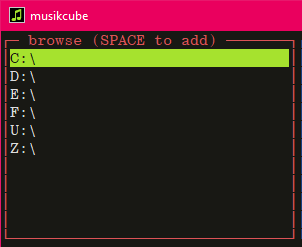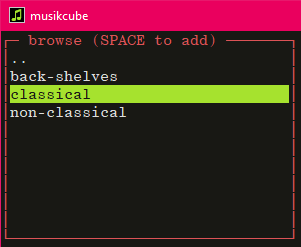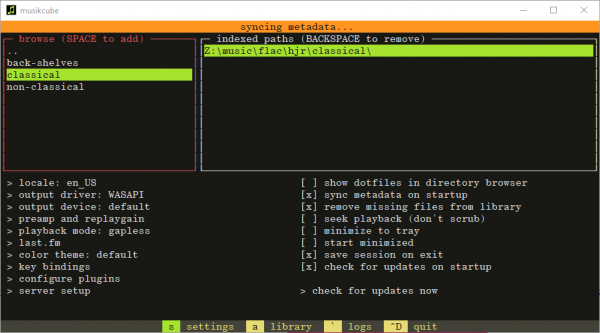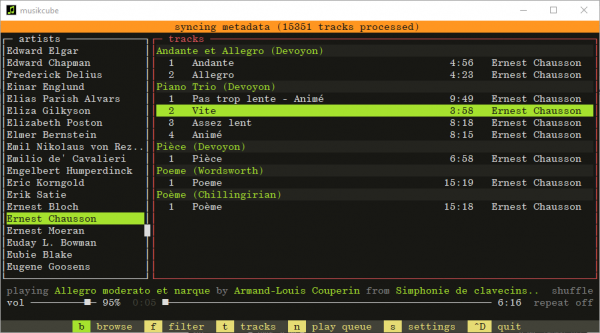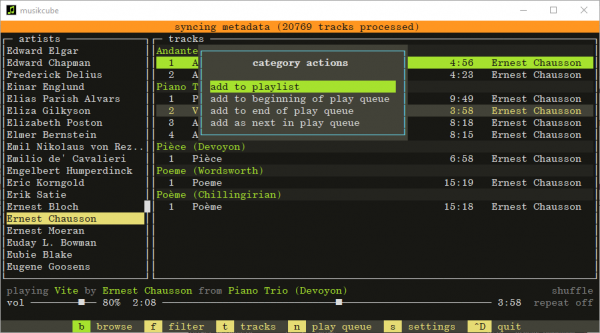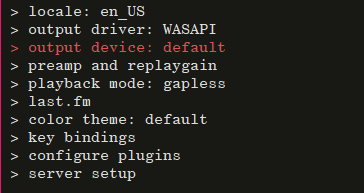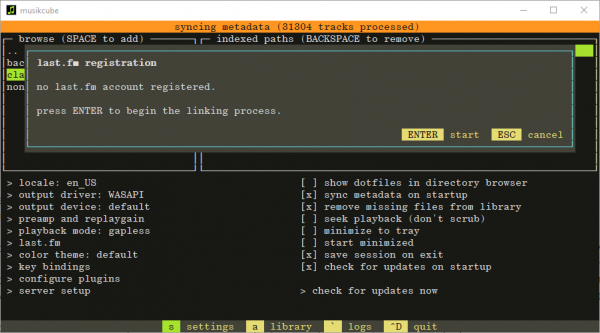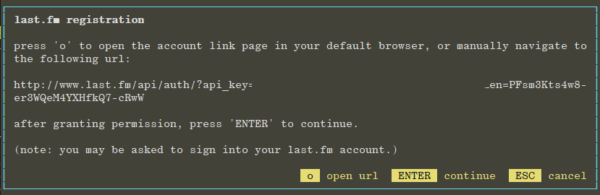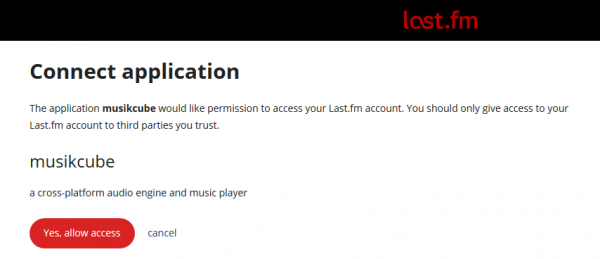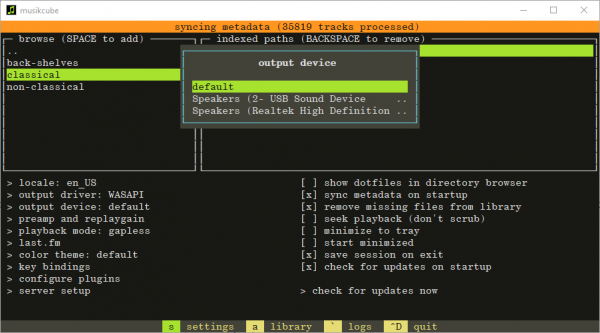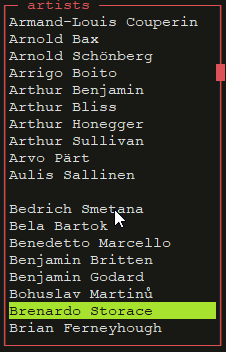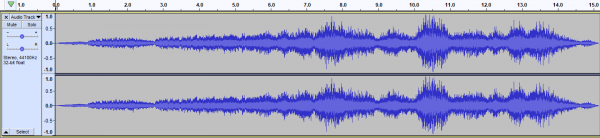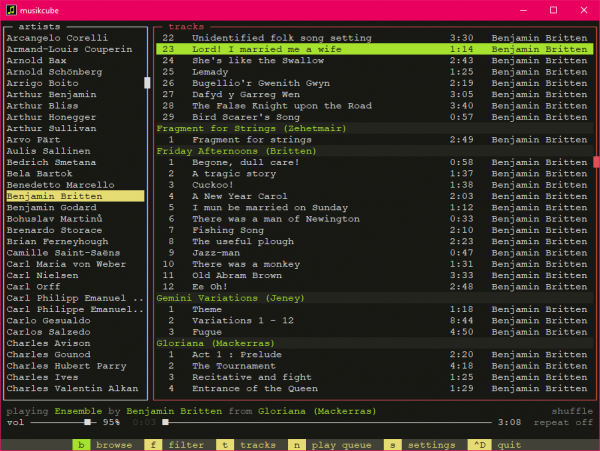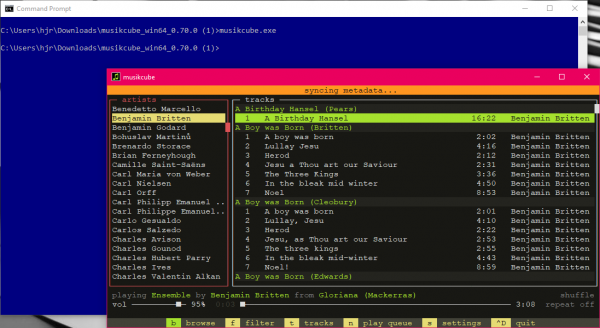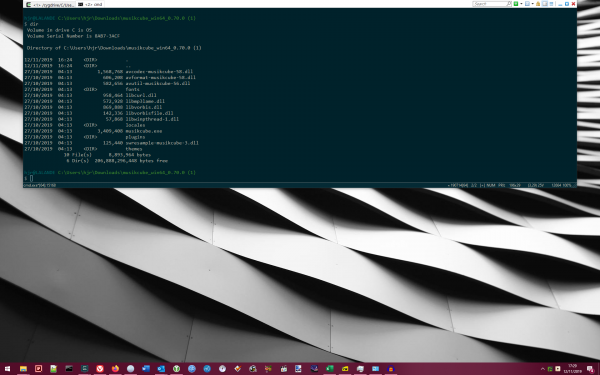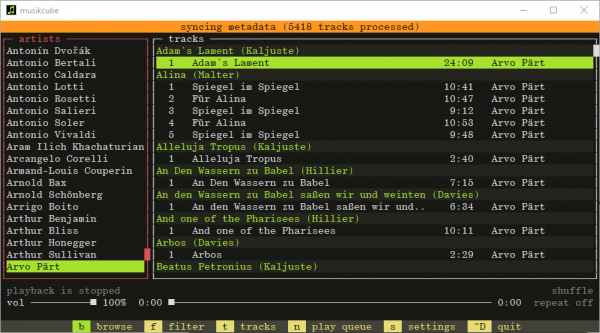 I don't think Musikcube is a really serious contender for an everyday, everyman classical music player. That's because it runs entirely from the command line, which I think most computer users these days would regard as not a good place to be running anything very much! But there's a lot to be said for a command-line tool of any sort: their interfaces are going to be inevitably minimalist, so there won't be GUI quirks and weirdnesses to get to grips with. Resource consumption (i.e., CPU load and memory use) should be low as well. And you'll tend to find that a command line program does one thing well... and nothing else. They just don't acquire all the bells, whistles and fripperies that graphically-based programs seem compelled to bloat themselves with!
I don't think Musikcube is a really serious contender for an everyday, everyman classical music player. That's because it runs entirely from the command line, which I think most computer users these days would regard as not a good place to be running anything very much! But there's a lot to be said for a command-line tool of any sort: their interfaces are going to be inevitably minimalist, so there won't be GUI quirks and weirdnesses to get to grips with. Resource consumption (i.e., CPU load and memory use) should be low as well. And you'll tend to find that a command line program does one thing well... and nothing else. They just don't acquire all the bells, whistles and fripperies that graphically-based programs seem compelled to bloat themselves with!
When I ran Linux as my main desktop, I loved the CMUS music player. So I was extremely pleased to accidentally stumble across the Musikcube player, which is a near-equivalent Windows program. You download it from the project's download page: you should probably download the 'windows 64-bit zip file' one. At the time of writing, that's musikcube_win64_0.70.0.zip
Once downloaded, unzip the program into its own folder:
As you see, you get a 'musikcube.exe' executable and a lot of associated DLLs, plugins, fonts and so on. But that's it as far as installation goes: there is no formal installation program to run and add things to your Windows registry and file system (which is a good thing!). It's just an unzip and then double-click the executable to run the program. When you do so for the first time, this appears:
A lot of what you now do with the program will either be using the left- and right-arrow keys; pressing one of the shortcut keys mentioned on the bottom line of the screen (e.g., "s" for "settings" and so on); or by using the <Tab> key!
To start with, just press [Enter]. If you look carefully, the "s" on the bottom row is slightly green and the other shortcut keys are yellower:
...so that means you are looking at, and working in, the Settings screen. So the first thing to do is navigate to where your music files are stored. The top-left hand corner of the screen shows you a starting directory. You press [Enter] on the ".." (two dots) entry to go 'up' a directory, or use your arrow keys to move up and down the list of directories shown. In my case, my music is stored on my Z: drive, and the program is listing various directories on my C: drive, so I need to keep pressing [Enter] on the " . . " entries until I get to this:
Now the Z: drive is listed, I arrow down and press [Enter] when it's highlighted. I keep going, pressing [Enter] on directories I'm interested in, until I arrive at the correct music location:
At this point, I read the note at the top of that section of the screen: once you arrive at the directory you want, you need to press [Space], not [Enter], to make it the 'source directory' for all your music. So I press [Space] and this happens:
That's to say: the full path I've navigated to gets written into the 'indexed paths' box over on the right of the screen and then, without pause, the orange message bar appears saying it's 'synching metadata'. In other words, Musikcube immediately starts cataloging all the music that's to be found in the directory path I just added to that right-hand box. Note that you can keep on navigating to different directories in the left-hand box and pressing [Space] on each new location, thus adding multiple directories to be catalogued.
There isn't much feedback about the music collection process, apart from that "Synching metadata" alert at the top of the screen. There's no progress count or percent bar to increment, for example. But note the shortcut keys at the bottom of the screen: if you press "a", you'll get taken to your music library:
So there are a couple of things to notice at this point. First, you get a very specific feedback/progress indicator here: 5,418 tracks processed means the program has already indexed about 10% of my entire collection in just the minute or two it took me to capture the two last screenshots! Musikcube catalogues music really fast, in other words. Secondly: note that there is music already listed in your library screen. That means you can play that music, whilst the cataloguing process goes on in the background. It's something a lot of other players don't get right, but Musikcube does perfectly: you don't have to wait for an entire music collection to be indexed before being able to play part of it!
Which brings us on to the question of how, exactly, one plays music in this strange text-only beast! Well, notice that the list of composers on the left in that last screenshot is enclosed in red, whereas the list of tracks on the right is in white. That means the composers 'block' is selected, so a press of an up- or down-arrow now will cause the list of composers to scroll up or down. As you change composer, the contents of the track box will change, to display only tracks attributed to the selected composer. When you arrive at a composer whose music you want to listen to, press the right-arrow button. That transfers focus to the tracks box:
Notice now that the tracks box is in red, the 'artists' box is in white. So now an up- or down-arrow will cause the cursor to move up or down the list of tracks. Once a track is highlighted that you want to play, just press [Enter].
I was careful just then to describe a command-line way of navigating through the interface... but, in fact, you can use your mouse to select the various boxes and controls on this screen! So you can just left-click in the artists box, or the track box. You can also left-click on the volume control to make the music play louder or software, or on the track progress bar to jump forward or backward through a track. Note that you can also right-click any of the boxes:
That's me having just right-clicked the entry for Ernest Chausson on the left-hand side. It lets me add everything he wrote to a playlist (or queue), so I could then press 'n' to begin playing through everything he wrote in order... and so on.
Personally, one of the joys of a command-line music player is that you don't have to move a mouse around the place to make things work! So if I wanted to alter the volume without a mouse, I'd press [Tab] until the volume control turned red -and then switch to using the left- and right-arrow keys to move the slider up or down. Another [Tab] would take me to the track progress bar, where right- or left-arrow keys presses would let me step forward or through a track as it played. Don't forget the Shift+Tab key combo as well: that lets you switch backwards to different controls on the screen. Also remember the space bar: it toggles between playing and pausing play of a track.
Does Musikcube connect with Last.fm, so that it can "scrobble" (i.e., transmit) details of all the music I play with it to a web service? Absolutely it does. Type "s" (any music already playing will just continue playing in the background). In the settings screen, look at the list of options down in the bottom left:
Notice that there's an item in there for "last.fm". Just arrow around to it and click [Enter] once it's selected:
So now you just press [Enter] to being linking Musikcube to your last.fm account. Rather than just let you type in a username and password, Musikcube goes the route of asking to be authorised to connect to Last.fm. So, to begin with, you see this:
So type 'o', or cut-and-paste the long URL that's mentioned in the middle of that message into a web browser. You should get taken to this page:
Click the 'Yes, allow access' button and once it's confirmed that permission has been granted, go back to Musikcube and press [Enter]. You'll see a message to the effect that the player is now linked to last.fm, which you can dismiss by pressing [Enter] once more.
There are several other settings which are worth exploring, in addition to the last.fm one:
This dialog appears when you press [Enter] on the "output device" item: it means you can select to play music through different devices, so if you've a complex setup of multiple audio cards on your PC, Musikcube can cope. It doesn't just have to use whatever happens to be the default Windows audio device.
Other useful configuration options there are: to play in gapless playback mode (I'll see how well it does on that score in just a moment!); to minimize to tray so it keeps out of your way, playing in the background without consuming screen real estate; and an option to do automatic checks for updates on program startup. Once you've explored all the available options, just press "a" to get back to the music library.
You will notice a complete absence of album art in the program's display. If this program weren't aiming at the minimalist end of the market, that would be a bad thing, of course; but since it is, it's doing exactly what you'd hope it to do! Similarly, there are no metadata editing features in the program. It's a player, and just a player; it doesn't pretend to know how to edit tag data or (thank heavens!) automatically update your carefully-curated metadata with something it's fetched from the Internet, somewhere! It's just a good, competent music manager and player, nothing more... and all the better for it! But the lack of album art doesn't mean this thing is just a bunch of text that's been thrown together. Take a look at this:
That's the list of composers and, unlike many other far more graphically accomplished programs I've reviewed on this site, it actually knows to put a clear divider between the "As" and the "Bs" (and between every other initial letter, of course). It's a neat little touch that you might think nothing of... but it makes navigating through a long list of composer names much easier than you'd probably expect!
The program is pretty slick in the 'doing gapless properly' department, too. As ever, my usual test for this is to see if you can hear where Queen Elizabeth stops singing 'Go!' and the choir starts singing 'Victor of Cadiz!'. If you can hear (or see, in the waveform) a gap, then it's not gapless. In this case, however, Musikcube finesses the test with flying colours. Here's the waveform of the point where the tracks change (at around the 8 second mark):
No gap visible there, I think. And no gap discernible from the equivalent audio file:
There are glitzier programs out there, for certain. But not many of them do quite as good a job on the gapless business as Musikcube!
So you can tell, I expect, that I rather like Musikcube... and yet I don't use it as my daily music player. Why not?! There are two main reasons, I think. One is that I tend to find Album Art a really rather useful aid to navigating my music collection. I know that Britten's Gloriana looks like this:
...and I find that a lot easier to search for than the word 'Gloriana' in a list such as this:
That takes a few seconds of close reading. When you've got 50,000 tracks in your music library belonging to 500-odd composers, those few extra seconds to find something add up to... inconvenience!
My second problem with Musikcube is that it runs in its own window, not just any old terminal/command line window. That is, if you were to open Windows' own command window and invoke the musikcube.exe executable, you don't get Musikcube running in that command window:
As you see, having invoked the executable in the blue window (Windows' own command prompt), the music player has launched itself in its own window. It's not running within the original command prompt. This is not entirely unsurprising: the fact that you can mouse-click your way around the Musikcube interface is a clue to the fact that something quite special is happening in what looks as if it's just a command window, but clearly isn't! So why is that a problem? Because I like to use ConEmu as a way of getting my command prompts out of the way:
ConEmu provides you with a proper command line environment, but with a press of Ctrl+F12, it folds itself up and disappears out of sight ...whilst leaving anything you've invoked in one of its windows still running. Another Ctrl+F12 makes it re-appear, just as you left it. So, you see: I'd like to be able to run MusikCube in one of those windows, hide it with the music playing in the background, then Ctrl+F12 to pick a new composition to listen to, then tuck it back out of sight again. The fact that MusikCube insists on running in its own window means I can't do that hide-and-reveal trick.
Now, you could argue that by switching on Musikcube's "minimize to tray" option, you achieve much the same thing: a minimize makes it hide in the tray area, and then you can restore it out of the tray back to being a normal window once more. Except that doesn't quite work as well, partly because there's no good way to minimize and maximize a window using just a keyboard shortcut (Windows Key+Down Arrow will sort of work, but Windows Key+Up Arrow will result in the player being restored full-screen, not back to a neat, small window). And in any case, I'm already happy with Ctrl+F12 to make things hide and re-appear... I don't want to have to learn an entirely separate key combo for a new program (I'm lazy like that!)
I am the first to admit that the way I work is quite personal to me, and that having a separate window for Musikcube might not be a deal-breaker for anyone else, but I have my habits and I'm sticking to them... which means Musikcube's refusal to remain bound within an ordinary command window is a show-stopper for me! It's sad: on every other metric I measure my music players by, Musikcube is quirky, but perfect. It just doesn't get out of the way as much as I'd like it to, in the way I'd like it to 🙁
In summary then:
Good Points
-
- Small, fast, responsive
- Does proper gapless playback
- Minimalist approach to things (this is good!)
- Catalogs music files extremely quickyly and provides proper feedback whilst doing so
- Links to Last.fm are securely implemented and work well
- Nice touches as far as navigating through long lists (such as gaps between items where initial letter changes)
Bad Points
-
- Runs in its own window, not within an ordinary command window
- Won't therefore hide or re-appear in an efficient manner (for me!)
- Lack of Album Art can slow down navigation
Overall Score: 8/10. It is so close to being my perfect music player that it infuriates me to mark it down a notch! Being command-line only, it's always going to be a bit of a niche player that won't appeal to those more used to mouse-interaction with fancily-GUI, graphical programs... but it's a really efficient way to play music! So for those who love the command line, this would be damn-near perfect (apart from the hide-reveal quirks I've discussed at length).