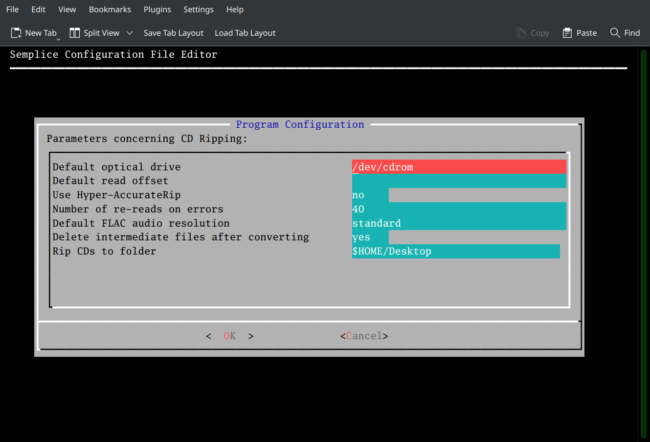1.0 Introduction
By way of a whirlwind tour of installing Semplice Version 2 and then starting to use it to do something useful, this article will give you a bird's-eye view of the main 'life cycle' steps in Semplice use, as follows:
- Program Installation
- Ripping a CD
- Tagging digital music files
- Boosting ripped audio's volume levels
- Creating a SuperFLAC from per-track FLACs
- Converting between audio formats
Each section will contain a link to the part of the user manual that covers doing that activity in much more detail: this page is just really high level stuff, intended only to give you the gist of what the program can do and the best order in which to do them.
2.0 Installing Semplice
Installing Semplice consists of opening a terminal session and typing the commands:
cd
wget doco.absolutelybaching.com/seminst
bash seminst
The first command means we know you're sitting in the root of your own home folder; the second fetches the Semplice installation script; the third runs that script. From that point on, you just follow the prompts and supply the root or sudo passwords as prompted.
A detailed set of walk-through instructions on how the installation process proceeds is available from this page of the User Manual, one per 'family' of distro you're installing on (even on Windows!)
3.0 Ripping a CD
Before you can rip a CD, you need to tell Semplice the device name of your CD drive and store that in the persistent configuration parameters. So, to find out the name of your device in the first place, open a terminal and type the command;
lsblk | grep rom
The output will be something like this:
sr0 11:0 1 2K 0 rom
...which tells you the device name is going to be '/dev/sr0'. Your specific device name may well be different, of course. On most Linux distros, the alias '/dev/cdrom' will automatically point to the correct device by default, so use that if you haven't a clue otherwise and it might work. Once you know the device name, take the Miscellaneous menu and then select Option 1 to edit the configuration file. Enter the correct device name against the 'Default optical drive' item, like so:
You don't need to alter the value for any other parameter shown here, unless you specifically want to do so: the defaults should be sufficient for most purposes. You may however want to specify a value for the 'Rip CDs to folder' parameter: in the screenshot, my rips will be stored on my own Desktop. If you wanted it in your Music folder instead, you'd type that in (so, something like /home/hjr/Music would work for me, for example).
To rip a CD in Semplice, you take the Ripping menu and then select Option 1 and then follow the prompts.
Once a CD is in your CD drive, Semplice will read it and present a screen displaying the number of tracks found on the CD. You put an asterisk against each track which marks the start of a new recording: each recording will be ripped into its own sub-folder. For example, if you have a CD containing two Beethoven symphonies, each of four movements, Semplice will display 8 tracks; you put an asterisk against tracks 1 and 5. Tracks 1 to 4 will then be ripped to one folder and tracks 5 onwards will be ripped to a second. Up to the number of tracks on the CD in the first place, there is no practical limit on how many separate recordings you can create from a single CD in this way.
At the end of the ripping process, you will be left with a set of FLAC files in each recording's sub-folder. They will not be named correctly (just 'track01-cdda-16.flac' and so on); they will have no metadata associated with them; there will be no album artwork associated with them. Semplice just extracts the audio signal from the CD and leaves the subsequent acquisition of all that sort of thing to you as a separate, manual exercise performed post-rip.
Full details on how to rip CDs using Semplice can be found on this page of the User Manual.
4.0 Tagging Digital Music Files
Tagging digital music files is done by taking the Tagging menu and then selection Option 1 (Auto-Tagging).
However, in order to tag FLACs with metadata using Semplice, you first have to put Semplice 'into' the folder that contains the FLACs. You can do that either by physically 'cd-ing' to the folder in a terminal and then launching Semplice from within that folder; or you can do it by launching Semplice from anywhere and then using the W shortcut to set Semplice's working folder. Either way, Semplice ends up 'seeing' the set of files it needs to tag.
Tagging consists of editing the prompts Semplice shows you. The prompts will be in three separate screens: (1) Album-wide information, such as composition and composer name; (2) Performer details (conductor, orchestra, choir and so on); and finally (3) track-specific data (such as tempo indications). The prompts will additionally be pre-filled with data, from various sources as follows:
- Semplice always remembers the last set of tags you supply in a session (though quitting the program completely clears its memory). Therefore, Semplice will offer to use the last set of tags supplied to tag the new set of FLACs being worked on. This will mean all prior tags being proposed for the new recording's FLACs -which won't be accurate in every detail but may well mean the conductor, orchestra and soloists will be correct second time round, without you having to re-supply them from scratch.
- Semplice can also prompt you with pre-existing tags that it reads from your FLACs. Often, record companies will tag their FLAC downloads, so they contain some metadata already (albeit most of it will be wrong!) and Semplice can therefore use this pre-existing metadata as prompts for its own tag proposals.
- Finally, if there are no previous tags you've supplied nor any pre-existing tags already within the FLACs, Semplice will read the physical folder name on disk and use that to propose tags. If you've named the working folder 'Symphony No. 5 (Bernstein - 1972)', for example, then Semplice will understand that the ALBUM tag should be "Symphony No. 5 (Bernstein - 1972)", the recording year should be "1972" and the distinguishing artist should be "Bernstein": it will thus pre-fill the prompts for those tags with that information. You'll still need to fill in the gaps, of course.
In the worst case scenario, when there is no data you've previously supplied, no pre-existing metadata to read and you haven't named your physical folders correctly, you'll be looking at a pretty blank set of tag prompts! You'll therefore end up having to type in your tag data from scratch: however, there aren't many tags to be supplied, so even in the worst case, it isn't terribly painful to do.
Only when you submit the complete set of edited tags are they applied to the FLAC files themselves.
Any specific tags you need to adjust after the auto-tagging process completes can be edited by taking one of the other numbered menu items in the Tagging menu. For example, to add album art to your FLACs, you'd use Option 5; to correct a track title, you'd use Option 3 and so on.
Full details on how to tag your FLACs, including several worked examples, can be found on and linked to this User Manual page.
5.0 Volume Boosting
After you've tagged your digital music files, you might want to give them a volume boost. Multiple recordings will have been ripped from a single CD which was engineered to have an 'overall' acceptable volume level. As separate recordings, however, that average volume may no longer be appropriate: you might consider boosting the volume of the quiet symphony so that it is as loud as it can be without getting distorted, whereas the loud symphony can be left as it is. Volume boosting is commonly needed after ripping music from an SACD, as they are deliberately mastered about 6dB quieter than they 'could' be in order to avoid distortion creeping in during the recording and mastering phases of an SACD's production: a post-rip volume boost of such audio material can be safely performed without introducing distortion because the material is now in FLAC format. Note, however, that volume boosting is entirely optional: you never need do it if fiddling with the contents of the audio stream of your digital music files is anathema to you!
Should you wish to do it, however, volume boosting is achieved by taking the Audio Processing menu, Option 1 after you have set a working folder to be a folder full of FLACs. If you've just tagged your FLACs, the working folder will already be set: this is why volume boosting done after tagging makes the most sensible work flow model.
Immediately on taking this menu option, Semplice will analyse the existing volume levels of all the FLACs found in the working folder. It identifies the loudest file and determines whether its volume level is significantly lower than the maximum non-distorting volume (which is designated '0dB'). If the loudest file is already within half a decibel of that level, Semplice will say that no meaningful volume boost can be applied: boosting things by 0.2dB when you're that close to the maximum volume already makes no real sense. But if the loudest file is more than 0.5dB away from the maximum, then Semplice will automatically begin applying a volume boost to all FLACs in the working folder that will bring the loudest file to that -0.5dB limit (Semplice leaves a 0.5dB buffer, just to be certain that no distortion is introduced to the audio stream). Thus, if the loudest file had a peak volume of -0.6dB, Semplice would apply a +0.1dB boost to all FLACs in the folder, such that the loudest was now at the -0.5dB level. A file in that folder which had peaked at -6.2dB would thus end up at -6.1dB. Thus, all files still end up with the same relative loudness amongst themselves, but the absolute peak volume would have been nudged up for them all.
You are then prompted to delete the original, non-boosted files. Until you are comfortable with volume boosting, it's probably a good idea to say 'no' to this prompt, then go off and listen to the two sets of files (original and boosted) in a side-by-side listening comparison. You can always delete the boosted or original files after that, of course.
Full details on performing volume boosts can be found on this page of the User Manual.
6.0 Creating SuperFLACs
Having ripped, tagged and volume-boosted your music, you may wish to convert it into a single-file 'SuperFLAC', rather than leave it as a multi-file, per-track set of separate FLACs. This is useful (1) when your music playing software can't do gapless playback properly; or (2) when you care about your file system, which generally works better with fewer, large files than with multiple, smaller ones, regardless of which specific file system you use.
A SuperFLAC contains within itself all the audio data from a set of per-track FLACs, just in a single file. It additionally contains a 'cuesheet', which explains how the music data within the SuperFLAC can be read and interpreted back into per-track-like data. Music players which can read and interpret cuesheets (such as DeadBeef, Foobar2000 or Clementine/Strawberry) can thereby still display multiple 'virtual' tracks to be played individually, even though there's only one physical file storing all the data.
Creating SuperFLACs requires that a working folder has been identified that contains the per-track FLACs that are to be merged together. Do that as usual: either launch Semplice from within a folder of FLACs, or use the 'W' option to identify a suitable 'working folder'. After that, take the SuperFLAC menu, Option 1 Merge tracks into SuperFLAC. Taking that menu option automatically and immediately triggers the creation of a SuperFLAC (which means that, temporarily, your hard disk needs enough free space to contain both the original per-track music files and the merged SuperFLAC). Once the SuperFLAC has been created, you are prompted to delete the original per-track source files, though you can decline to do so. A configuraiton file option allows you to automatically delete the per-track source files if you prefer (see the Miscellaneous menu, Option 1).
Complete details on SuperFLACs, including a step-by-step walk-through of the process, can be found on this page of the User Manual.
Note that a SuperFLAC can be split back out into a multi-file, per-track set of FLACs using the SuperFLAC menu, Option 2.
7.0 Audio Format Conversions
You may need to convert FLACs into MP3s (for playback in a car stereo system, for example); or you may buy music in APE format that you wish to convert to FLACs; or you may rip an SACD into an ISO and then need to convert the ISO into a set of FLACs. For various reasons, therefore, you may want to take advantage of the fact that Semplice can perform conversions between nine different audio codecs and formats.
Doing any audio conversions first requires that Semplice can see a folder full of audio files of one format or another: that requires launching Semplice from within that folder initially, or by launching it and then setting a working folder with the 'W' option.
After that, take the Audio Processing menu, Option 2. You are prompted to specify first the source audio format and then the desired output format. There are only four possible output formats (FLAC, MP3, OGG and WMA), though FLACs can be output as standard, CD-quality FLACs; high-resolution FLACs equivalent to what most SACDs would contain; or as extremely high-resolution FLACs equivalent to what audiophiles would consider their golden ears are best suited to listen to. As soon as you select an output format, the audio conversion process begins automatically.
Usually, the output files will co-exist alongside the source files, once the audio conversion process completes. You can therefore move them to SD cards or other devices using standard file copying tools and techniques. However, you can configure Semplice to automatically delete the source files, if this is appropriate. Take the Miscellaneous menu, Option 1 to set options for 'Delete source files after audio conversion', for example (the default is 'no', of course). A second parameter there governs the quality of output whenever a lossy audio codec is selected as the output format: by default it's set to a value of '4', which is 'middling' quality, regardless of whether you're outputting to MP3, OGG or WMA. You can adjust this to higher or lower values to achieve higher or lower output qualities, though the scale works differently for different formats (a quality of 9, for example, would result in excellent quality WMA and OGG formats, but lousy MP3 ones).
Full details on performing audio format conversions in Semplice can be found on this page of the User Manual.
8.0 Conclusion
Generally speaking, Semplice is best used in the order I've shown the above sections: rip music, tag it up, boost it, SuperFLAC it, convert it when needed. Obviously, however, each of these Semplice 'capabilities' are independent of each other and you can accordingly dip in and out of its menus in whatever order makes most sense to you at the time. If you've bought some FLACs online, for example, you won't be needing Semplice's ripping options, but will be diving straight into its tagging ones; if you've ripped an SACD you might want to use Semplice's volume boosting capability, but maybe not so much if you've just ripped a standard audio CD... and so on. Make use of the functionality you need; ignore the functionality you don't want or like, basically!
|[Back to Front Page]|[Tagging Home]|[Audio Processing Home]|[Ripping Standard CDs]|[Ripping SACDs]|[All About SuperFLACs]|