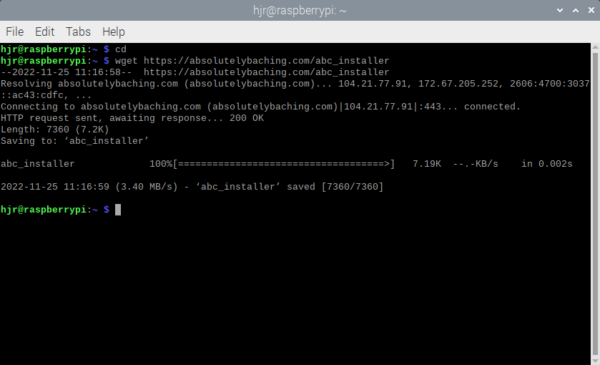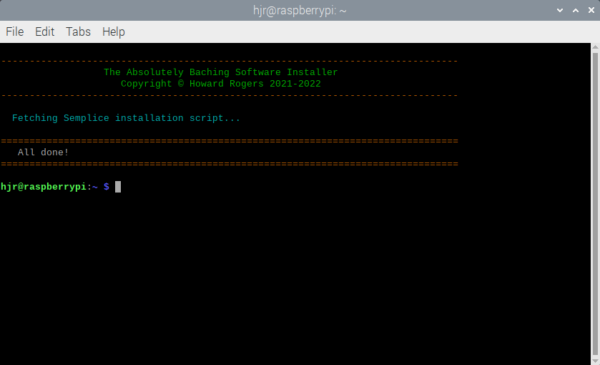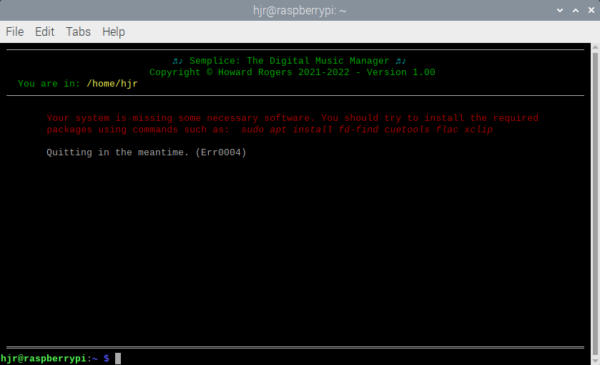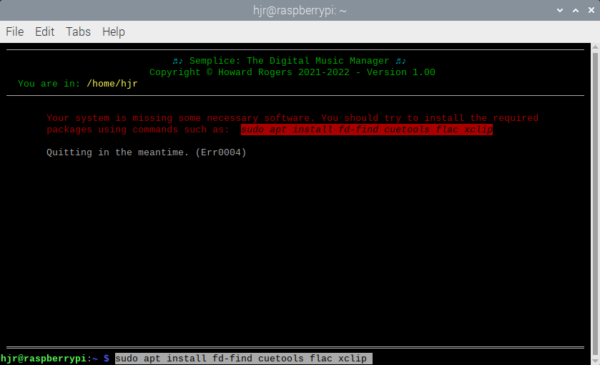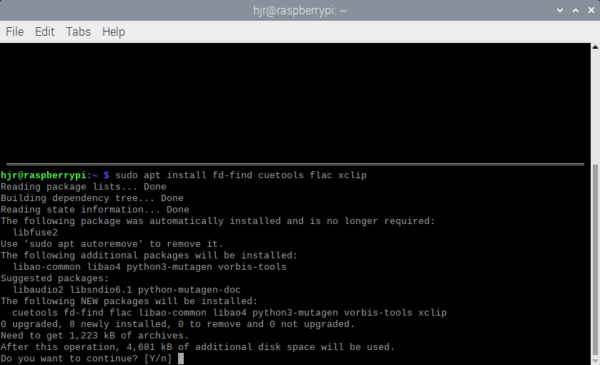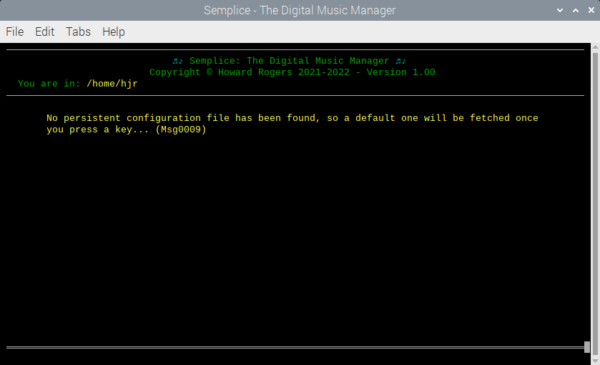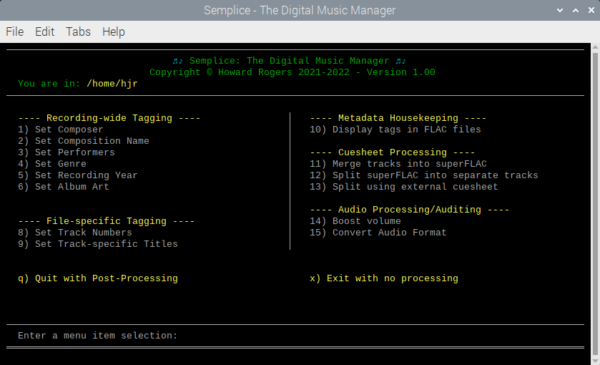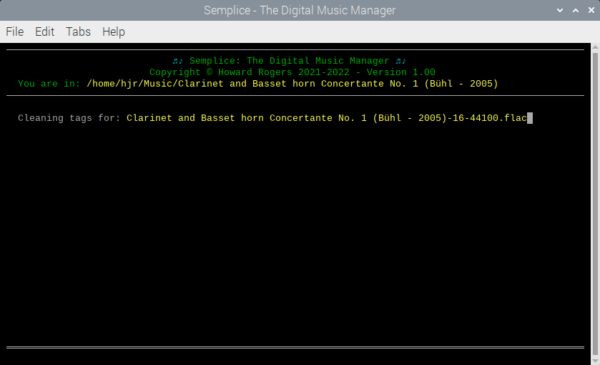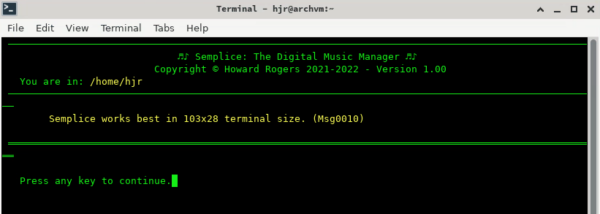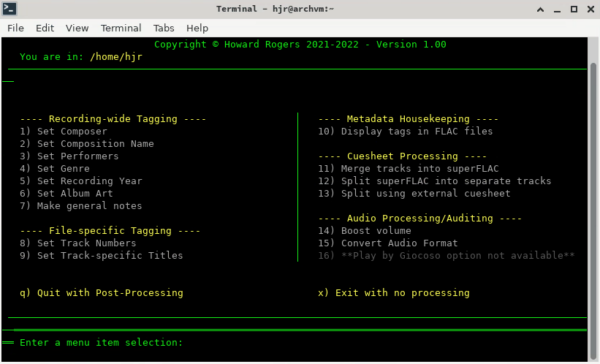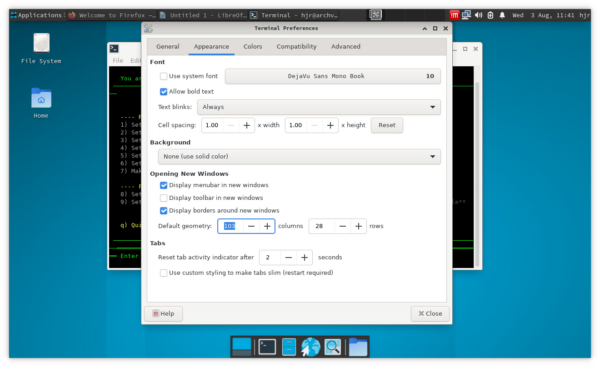1.0 Introduction
 The Raspberry Pi single board computer is a remarkable piece of computing technology: about the size of a 2.5" solid state hard disk, the Pi 4B I'm using manages to pack in an ARM processor, 4GB RAM, gigabit Ethernet, twin USB 3 ports, twin USB 2 ports and twin HDMI outputs. It has, in short, everything required to be a capable (if slightly slow) home PC... for about £55. (That's the usual list price when the midget computers are actually in stock: they are currently in short supply worldwide right now, so prices have sky-rocketed to £150+, which makes them much less desirable as daily driver PCs). I think that's a good deal (when you can get it!) and what the Pi perhaps lacks in raw speed and CPU power, it greatly makes up for by running entirely silently: whilst you can certainly fit fans to keep things cool, a good case can keep the temperatures down entirely passively. In a music room, silence is definitely golden!
The Raspberry Pi single board computer is a remarkable piece of computing technology: about the size of a 2.5" solid state hard disk, the Pi 4B I'm using manages to pack in an ARM processor, 4GB RAM, gigabit Ethernet, twin USB 3 ports, twin USB 2 ports and twin HDMI outputs. It has, in short, everything required to be a capable (if slightly slow) home PC... for about £55. (That's the usual list price when the midget computers are actually in stock: they are currently in short supply worldwide right now, so prices have sky-rocketed to £150+, which makes them much less desirable as daily driver PCs). I think that's a good deal (when you can get it!) and what the Pi perhaps lacks in raw speed and CPU power, it greatly makes up for by running entirely silently: whilst you can certainly fit fans to keep things cool, a good case can keep the temperatures down entirely passively. In a music room, silence is definitely golden!
By design and default, a modern Raspberry Pi is generally kitted out with 'Raspbian' or 'Raspberry Pi OS', which is an ARM-specific port of Debian, packaged with an allegedly user-friendly front-end that makes Fisher-Price look advanced. I am not a fan of it, put it that way! On the other hand, it is lightweight enough to make the Pi feel quite 'snappy'. That maybe because it uses the LXDE desktop environment by default, rather than a heavyweight, 'conventional' desktop such as KDE.
These days, the operating system is officially called 'Raspberry Pi OS', where formerly it was known as 'Raspbian' (presumably in a nod to its Debian base). I shall use 'Raspbian' in this article, because I find the official name is too cumbersome to use repeatedly!
In any event, I downloaded Raspbian using the Raspberry Pi Imager tool, which you run on a Windows, Mac or other Linux PC. I wrote the OS image to a 32GB SD card and booted and ran everything from there: it's not as fast as doing it from a USB-attached SSD hard drive, but runs quite fluently from it anyway.
As for all my documented Giocoso installs on Linux, I ensured the operating system was as up-to-date as possible. In Raspbian's case, you do that by issuing the command
sudo apt update && sudo apt upgrade
...though the OS does an online update anyway as part of its first-boot initialisation process. However it was done, though, I ended up using kernel 5.15.32 and LXDE Version 0.99.2-4 running the X11 graphical server.
2.0 Installing Semplice
Semplice is installed by a script which is downloaded from this website and then executed. The usual tool for doing that is wget, run within a new terminal session, in which you type the following commands:
cd
wget https://absolutelybaching.com/abc_installer
The initial 'cd' is to make sure you're sitting in your home folder when the download occurs -but provided you know where you are in your file system, you can download the script to anywhere to which you have read-write access:
You'll note that we are dealing with a download that's only a few kilobytes big. The specific numbers change over time, as new developments are included in the script, but we're talking no more than 5 or 6K at worst.
Once the script is downloaded, you invoke it with the command:
bash abc_installer --semplice
As soon as the script executes, the screen will clear, the text will turn assorted shades of green and yellow (depending on your terminal's choice of colour scheme) and you'll see something like this:
The Semplice program script is fetched from my servers and then you're prompted to supply a sudo password, because we need root privileges to copy the downloaded script to your /usr/bin folder. After that's supplied, the script concludes and you're ready to run Semplice.
Summing up then:
- fetch the abc_installer script;
- run it with the --semplice argument;
- supply your sudo password.
It's really that simple.
3.0 Running Semplice for the First Time
Once Semplice has been installed, you run it most simply with the bare command semplice (though you'll see that this soon can become more complicated, with lots of run-time options being passed to the program via runtime parameters). When you launch the program for the very first time, you'll see this happen:
When first launched, Semplice performs a software inventory on your Raspbian system and has noticed that it's missing some programs that it will need in order for itself to be able to run properly. The command needed to install those missing packages is shown within the red error text. Notice that the installation text might wrap onto more than one line in the error message, depending on which packages you have already installed: for the installation commands to work, though, they need to be submitted as a single-line command. You can do that either by simply typing the command out manually, or by copying the multi-line pieces of the installation command into a text editor, knocking it into single-line shape there and then pasting it back into the terminal. In my case, of course, it turns out that I'm only missing four packages, so they all fit comfortably onto one line anyway: a simply copy-and-paste will therefore suffice here:
However you choose to do it, run that installation command to fix up the missing packages:
Press [Enter] to submit those commands and everything Semplice needs to run will be installed for you, using Raspbian's standard package management functionality. If you haven't recently used the sudo command, you'll be prompted to supply a password. On my fresh Raspbian system, I needed only to fetch around 2MB of extra software. Not exactly time-consuming!
Once the required software packages have been downloaded and installed, you can immediately try running Semplice once more (by typing semplice at the command prompt):
That message only appears the first time Senplice is run with all software prerequisites satisfied: a persistent configuration file is expected to be found in the $HOME/.local/share/semplice folder, and when one can't be (as will always be the case on the very first run of the program), Semplice will download a 'default' configuration file from the absolutelybaching servers and store it in that folder. You just press any key at this point in order to proceed. As soon as the default configuration file is downloaded, the screen will end up displaying something similar to this:
That's the main Semplice menu interface: you run the program by taking any of the numbered menu options, in any order, as your needs dictate! Do note, however, that most of the options require you to have launched Semplice from within a folder that contains FLAC files. If you launch it from a FLAC-less folder, then taking nearly any menu option will result in bright red warning notices and an abrupt termination of the program! If that happens to you, just 'cd' to a folder of FLACs and re-launch the program afresh, at which point it will be able to 'work' on those FLACs as you direct. For example:
4.0 Minor Issues
4.1 Font Display Issues
In all of the above screenshots, Semplice is displaying everything correctly -but it can happen that in your particular setup, it may not do so. In particular, the header area of the screen can get muddled trying to display the top line. You may, for example, see this:
There are some dodgy characters being displayed to the left and right of the 'Semplice: The Digital Music Manager'. Clearly, one of them is a musical note of some sort, but the other just looks like a little box with some numbers in -and that's not right! Welcome to the world of trying to get Unicode characters to display correctly!
Most distros will display the header correctly, first time of asking; if your choice of distro results in this sort of display mess, however, than you may be able to fix it by trying a couple of things. First, check your terminal's choice of font: not all fonts have the glyphs needed to display specific Unicode characters, even if they otherwise display Unicode correctly. I have personally found that Go Mono or Dejavu Mono will display the particular characters we're talking about here correctly. How you install those specific fonts will vary by distro, unfortunately, but they are widely available, so you may just have to hunt around a bit to find out how to do it. For example: this page should prove helpful in tracking down the Dejavu Mono font for all sorts of distros. On Arch, I just do sudo pacman -S ttf-dejavu but your mileage will obviously vary!
Once appropriate fonts have been installed, you need to close all running instances of the terminal program, then launch a new terminal and set your terminal appearance preferences to use them, at which point everything should be displayed correctly.
4.2 Terminal Sizing
Another minor issue might arise when first running Semplice:
Semplice's main screen has been designed to display correctly in a terminal that is at least 103 columns wide and 28 rows tall. If your terminal is configured to use a size smaller than that, in either dimension, then you'll see this warning message. Note that it is only a warning: you can press a key at this point and the program will run perfectly fine -though the display is liable to be somewhat garbled:
Here, for example, we've lost the top part of the display entirely; the single horizontal lines tend to wrap around and finish on the line below which they started, and the double horizontal lines are being displayed seemingly at random!
If you simply adjust your terminal's default appearance parameters so that all terminals open at 103x28 by default, these problems will disappear. Here's me doing that:
The terminal can certainly bigger than 103x28, in either or both dimensions, but so long as both are at least 103x28, then the yellow warning message won't appear again.
5.0 Conclusion
Summing up, therefore:
- On first run, Semplice prompts for the installation of a few necessary software prerequisites;
- Once those extra software packages are installed, Semplice can be run a second time, at which time it will download a default configuration file
- Once the configuration file exists, the main menu interface will be displayed
- If no FLACs are present in the folder from which you launched Semplice, few menu options will work correctly. Just exit the program, cd to a folder containing at least one FLAC, and re-launch Semplice to fix that sort of problem.
It's not terribly difficult, is it?!
What you probably next want to do is just explore the various options and capabilities that the main program display exposes: I provide a link to the article describing that in some detail below. You may also want to read up on what exactly is in that persistent configuration file you've just downloaded in getting to this point: again, a link below will let you explore that in some detail.