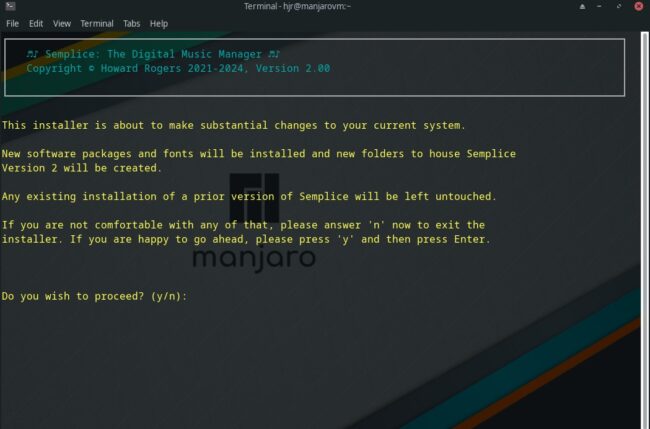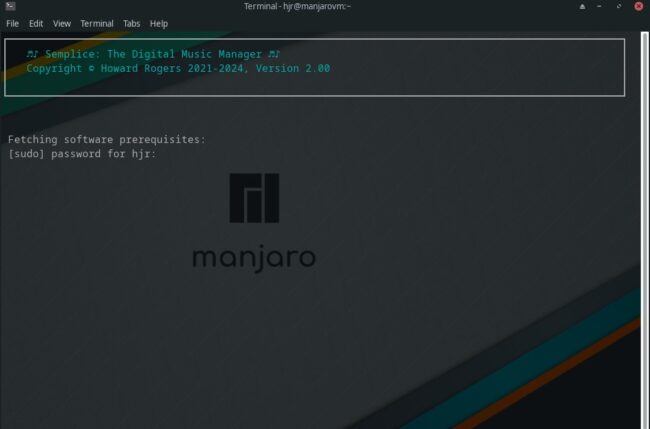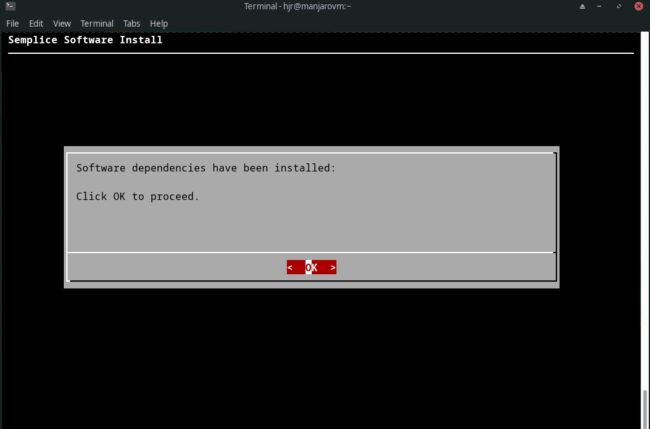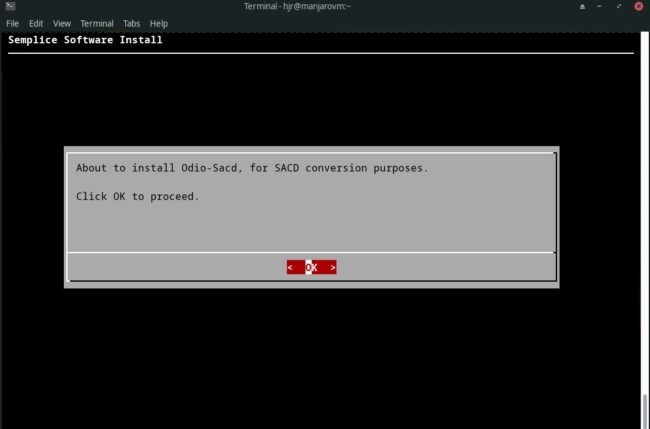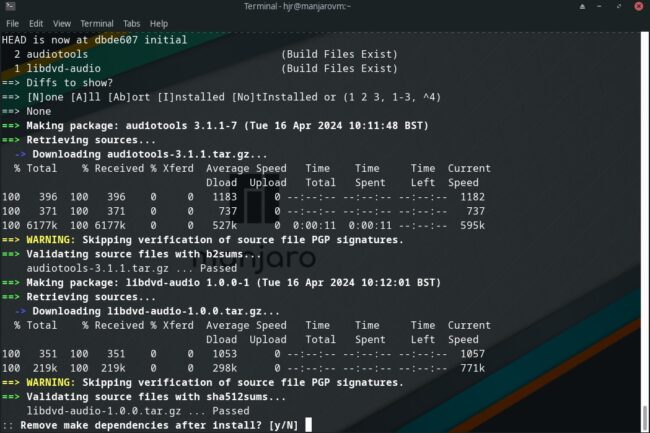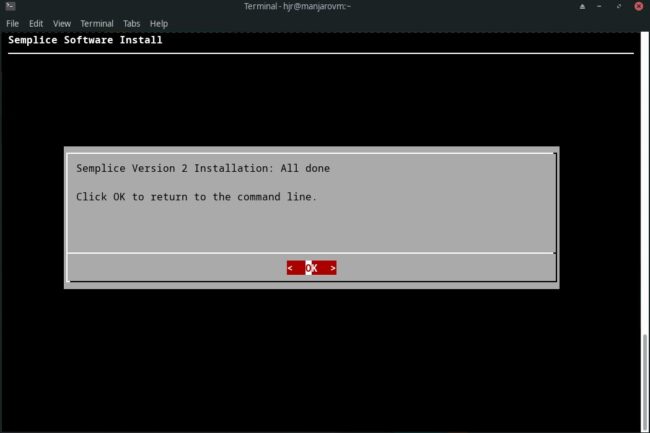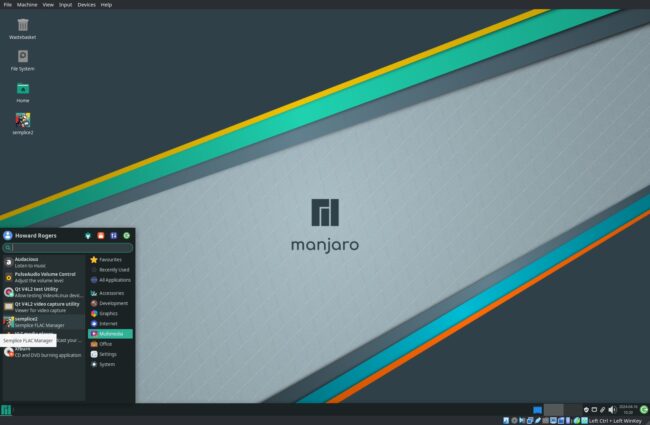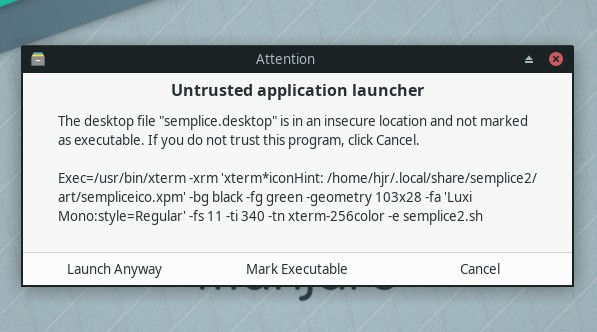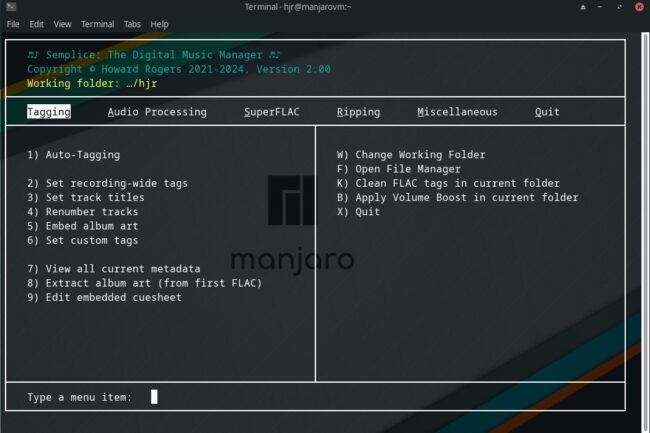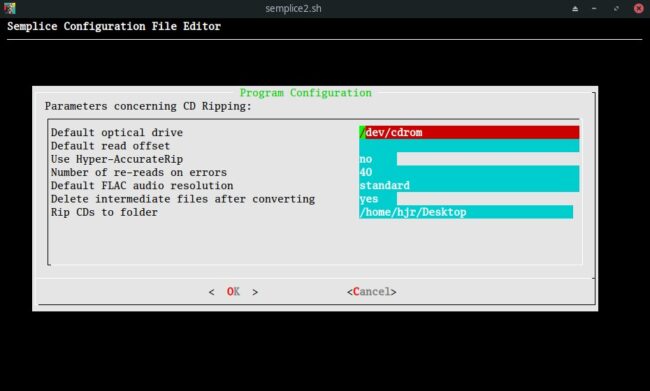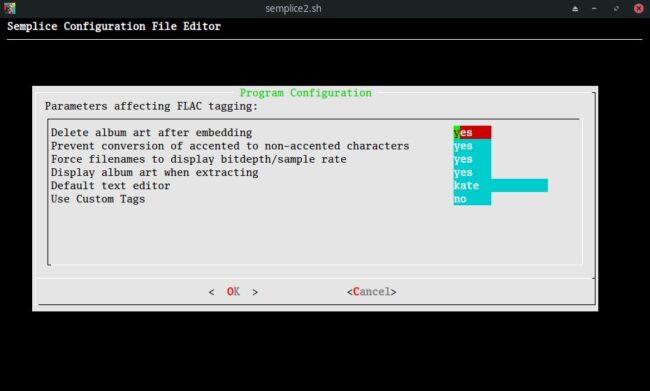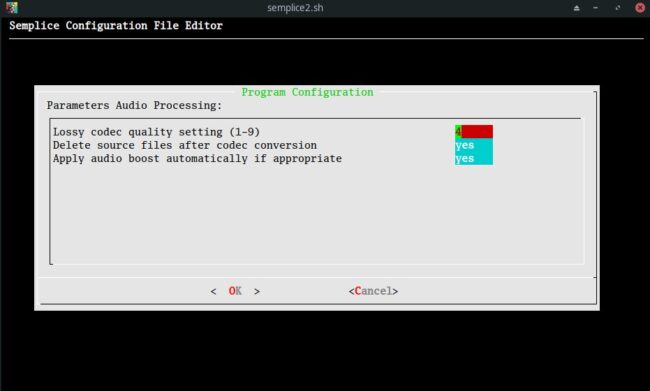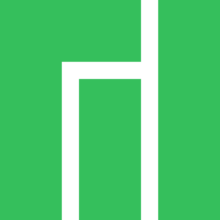 1.0 Introduction
1.0 Introduction
Arch being a fairly tricky distro to install in an entirely reliable way, various 'child' distros of it have sprung up, each trying to make the installation process simpler and more consistent. Manjaro is probably one of the more popular Arch 'child distros' to have arisen as a result of this need for 'Arch made simpler'! The distro generally behaves as 'proper Arch' would do and thus Semplice runs on it without drama and the Semplice installation process is identical to that you'd perform on Arch itself, too.
As with all these installation articles, I assume a fresh, default installation of the underlying operating system. I always assume, however, that any installer-provided options to install third-party programs, drivers or audio codec support are taken: not that it makes any difference to the way Semplice works, but I just like to be clear on what my working assumptions are 🙂
2.0 The Installation
We begin by opening a new terminal session and typing the commands:
cd
wget doco.absolutelybaching.com/seminst
bash seminst
The first 'cd' just makes sure you're in your /home/username folder. The wget command downloads the Semplice Version 2 installer. The bash command then launches that installer:
A screen-full of warning text advises you that installing Semplice will make quite considerable changes to your system. Those changes are as follows:
- Full system update, if needed
- Installation of ImageMagick, Ncurses, Cuetools, Flac, Ffmpeg, Curl, Dialog and other minor audio-visual helper programs
- Installation of the base-devel program group, along with python, allowing source code to be compiled into working executables
- Installation of sacd, in order to be able to work with ISOs ripped from SACDs
- Installation of yay (if not already present on the system)
- Installation of the python audiotools package from the AUR
Additionally, of course, once all that preparation has been done, the Semplice installer will... er, install Semplice Version 2!
You can decline to proceed at this point, but if you wish to proceed, type 'y' and press [Enter]:
You are prompted to supply the sudo password, since the installer needs to install a bunch of programs and copy files to /usr/bin, all of which operations require root privileges. Standard Manjaro package management shenanigans then takes place...
...before eventually changing to display this:
This is a 'waymark' of sorts: it's telling you that the installation of third-party programs and libraries that Semplice depends on has completed successfully. If you now click [OK] at this point, the Semplice installer will move on to the next stage of the installation process, which is the installation of the sacd ISO-reading program (the screenshot mentions "odio-sacd" because that was the name of an earlier SACD helper program: these days, plain 'sacd' is used instead):
Again, click [OK] to proceed:
The sacd installation process then involves a lot of downloading and building. Once sacd compiles correctly, it then tries to install the audiotools package, which involves a bit of interaction in the form of asking questions to which the answer is always 'y':
You don't particularly need to understand what 'removing make dependencies' means: just agree to do it, which is not the default, so be sure to type 'y' then press [Enter]. The same goes for any other questions you are asked during this part of proceedings, which can look messy, feel intimidating and occasionally seems to be repeating itself!
Eventually, if you persist, you'll see this:
At this point, therefore, all of Semplice's software dependencies, including the optional ones on sacd and Audiotools, have been satisfied... and thus it's time to install Semplice's own files. Click [OK] to start that process:
You'll see a series of dots appear in a region towards the bottom of the screen. Each dot represents one of Semplice's files; if an 'X' appears instead of a dot, it means that fetching the file has failed for some reason. You'll be offered a chance to re-try should any failures occur. If worse comes to worst, you can simply re-run the entire installation procedure (by re-issuing the bash seminst command) to fix any errors arising from, say, this site's temporary unavailability. A re-run Semplice installation will whizz through the software prerequisites part of proceedings (because, of course, everything Semplice depends on has, at this point, already been installed) and jump straight to this file copying routine. Once all the files have been fetched without error, you'll see this new message appear:
This is the file verification procedure: Semplice generates a hash sum for each of the files it's just downloaded and compares that hash sum with a list of known good hashes that I keep on this site. If the two match, we can be sure that your downloads were good ones. If they don't, you'll be warned and a second attempt to fetch known-good files will be made. Click [OK] to kick off the verification process -and be patient, because it takes a while to complete and there's no particular evidence of anything happening whilst it does so. A blinking cursor in the bottom left-hand corner of the screen is about all the indication you'll get that the installer is doing something, I'm afraid! After what will feel like hours, but is in reality only a matter of 30 seconds or so, you'll hopefully see this:
This is the point where you know the Semplice installation has completed and been successful. If instead you get a message that says, "Verification of downloaded files has failed: Click OK to try downloading again" then you should click [OK] (or press [Enter] which amounts to the same thing) and let the installer have another attempt. It is in any case unusual to need a second attempt, however, and usually the second attempt fixes things without drama. If Semplice seems to behave oddly or fails to function as advertised elsewhere in this user manual, however, you may want to try re-installing it at a later time: Semplice doesn't use a database or other form of persistent storage of any great consequence, so re-installing the program multiple times does no harm.
3.0 Running the Program
With Semplice installed, the next question is: how do you run it? That kind of depends on your choice of Desktop Environment. In my default Xfce one, I click the start menu and then drill down to the Multimedia menu, like so:
You'll note the existence of a new 'semplice2' launcher, complete with Beethoven iconography. KDE places the program launcher similarly; on Gnome, you have to invoke the full-screen program launcher and hunt for it in the various pages of launcher icons there. Other desktop environments sometimes have a 'Sound & Video' menu rather than a 'multimedia' one: in any event, you should be able to find the launcher somewhere on your system! You'll notice from the above screenshot, for example, that the Semplice installer usually tries to place a program launcher on your desktop, too (it's right there, under the 'Home' icon, in my example). Be warned that the desktop launcher is a bit of a last-ditch option: a lot of modern distros are configured to be cautious about launching executables from the desktop, so double-clicking that launcher icon in my case triggers this warning:
If you 'mark executable', the desktop launcher becomes a viable program launcher permanently. If you just click the 'launch anyway' option, it launches Semplice just this once: you'll get the same warning next time you try to launch it. My ideal would be to find the Start menu program launcher and run Semplice with that -and then to delete the icon from the desktop entirely... but the choice is yours.
Having said all that, you can always open a terminal session and launch the program just by typing the command semplice. The trouble with doing this, however, is that it will mean Semplice is running within a terminal that you've configured to have a particular colour and appearance scheme, and the results can be quite unpredictable:
Here, the Manjaro-on-XFCE default terminal is configured to be semi-transparent and to use a sans serif font that's quite small. Some people (me!) find that tricky to read as a result. What you're really supposed to see, and what you will see if you launch the program with its dedicated in-menu program launcher, is this:
The "proper" program launcher runs Semplice within its own xterm window and, in doing so, is able to control that window's choice of colour scheme: as you can see, it favours a solid black background, mostly white text and green main menu and screen-drawing elements, along with the use of a serif font (which Semplice installed on your system as part of its own installation routine). You can, of course, alter the default colour scheme of the standard terminal (or Konsole window, or equivalent) to achieve a similar result:
Here, for example, I've configured the standard XFCE terminal to use the 'Solarized Dark' built-in theme and turned off the use of transparent backgrounds in favour of a solid one. The blueish version of Semplice then runs with a sans serif font in the XFCE terminal, whilst the "proper" green-on-black Semplice environment runs in the background. You have the flexibility to run Semplice however you like, therefore, and to make it look as you would prefer.
4.0 Post-Install Configuration
Once you've learned how to launch Semplice, you should take the time to visit the Miscellaneous menu and investigate the program's default configuration (Option 1): just tap 'M' to jump to the Miscellaneous menu, then tap '1' to activate that menu option. You can also arrow left and/or right to move the highlighted top menu option to the appropriate item and then tap '1' on arrival at the correct one. Either way, you'd see something like this:
There are four pages of configuration options, each dealing with a specific aspect of program operation. This first one, for example, has all sorts of options to do with how the program rips audio CDs. You should read the ripping-specific section of this user manual for full details on what to set and how, but I'd start by setting the 'Rip CDs to folder' option if nothing else, since that will determine where CD rips are stored on your local hard disk. The default is $HOME/Music, but that may be quite inappropriate for your purposes. Press [OK] to move to the next page of configuration options:
This time, the page concerns how Semplice's tagging options work. Again, see the tag-specific sections of this manual for specific details about each option, though the defaults here will probably be reasonable for most people. Another press of [OK] (or Enter) takes you to the third page of options:
There's only one parameter (currently!) that governs Semplice's 'SuperFLAC' behaviour, and the default is again a safe one (i.e., not to delete source files automatically after creating a SuperFLAC from them). As ever, read the relevant section of this user manual to fully understand what's being configured here. One last press of [Enter] and we get to:
These last parameters control the 'audio processing' parts of Semplice's functionality: the defaults will again be safe and applicable to most users, but if specific need arises, you'll want to tweak them here. Consult the audio processing part of the user manual for full details.
When you have just learnt how to run Semplice, it's probably a bit ambitious to ask you to configure how it should behave, with screens full of options you won't yet understand, I realise! The main thing to grasp at this point is that Semplice's behaviour in each of its main areas of functionality can be configured, and this is the place where to configure it.
5.0 Quitting Semplice
The simplest way to leave Semplice is to tap the letter 'X' (to "exit"!). If you launched Semplice from its proper menu launcher, tapping 'x' will close the Semplice terminal and return you to your standard desktop. If you opened your own terminal and launched Semplice by typing the command 'semplice', tapping 'x' quits Semplice but leaves your terminal running, with you sitting back at your standard command prompt: the terminal itself is not shut down, however.
The menu-pressing alternative to tapping 'x' is to tap 'Q' to get to the 'Quit' menu (or use the left- and right-arrow keys to navigate there) and then to take Option 2 from it. You will note that Option 2 is entitled 'Quit with no file processing': it's a clean exit from the program that doesn't try to do anything clever with any audio files that might be in the vicinity!
If you were to instead take the Quit menu Option 1, you would instead trigger Semplice's audio file 'tag cleaning' routine before the program quits -which is fine if there are no FLAC files present in Semplice's working folder. But it's not something you want to do unintentionally in a folder full of FLACs, since it involves changing the metadata associated with FLAC files: leave Option 1 until you know what you're doing with Semplice's tagging capabilities, therefore!